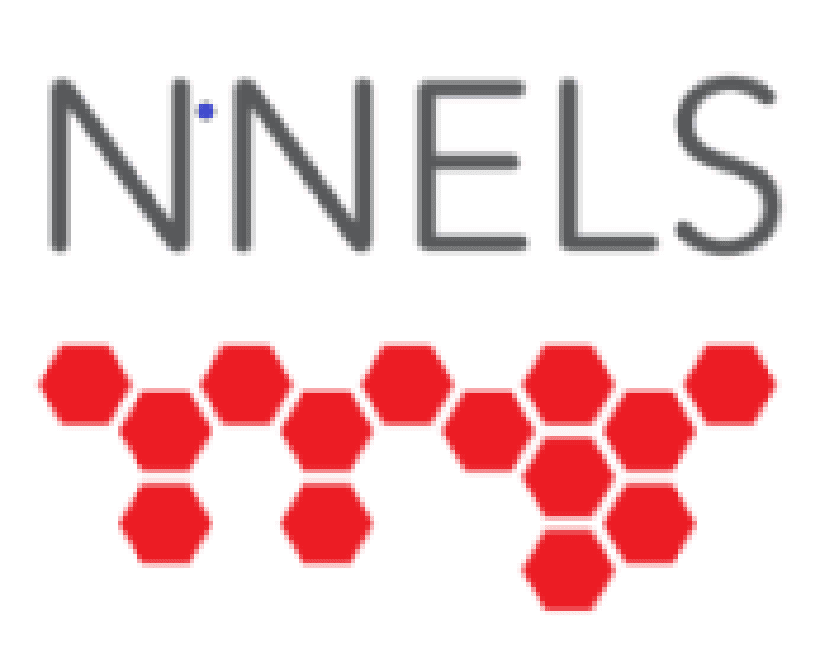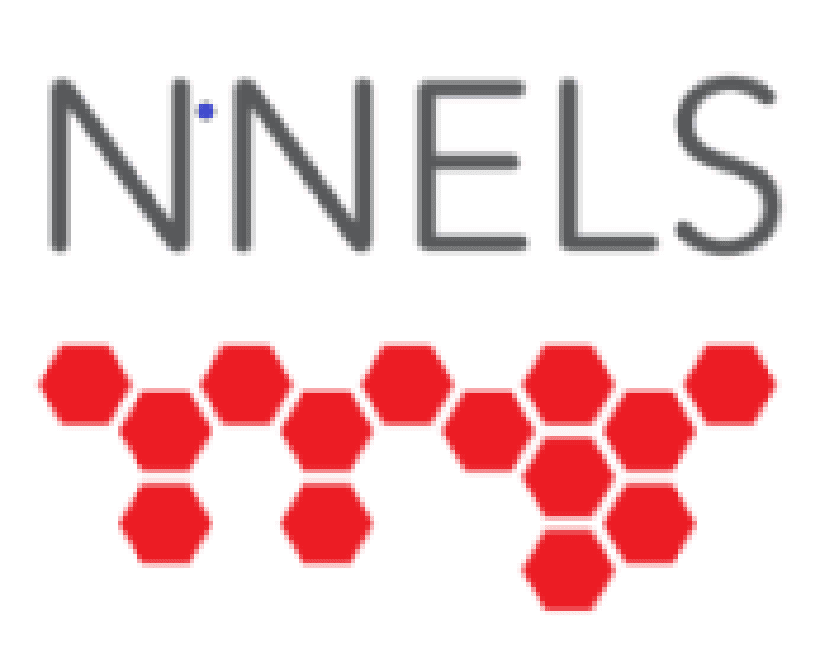
National Network for Equitable Library Service
Centre for Equitable Library Access

TumbleBook Library for Kids

#1 - 3305 Smith Drive
Armstrong BC, V0E 1B1
| Monday: | 9:00 AM - 5:00 PM |
| Tuesday: | 9:00 AM - 5:00 PM |
| Wednesday: | 9:00 AM - 5:00 PM |
| Thursday: | 9:00 AM - 5:00 PM |
| Friday: | 9:00 AM - 5:00 PM |
| Saturday: | 10:00 AM - 2:00 PM |
| Sunday: | Closed |